Bought products with labels¶
Segment of customers who bought products where label on product is one of the list. Labels are key-value pairs that you can attach to a products.
For example, you can create segment of customers who bought trousers (key) - jeans (value) or leggins (value)
To create only Bought products with labels type segment:¶
- On the Admin sidebar, tap Segments. Then, choose Add segment. You can also add rule directly from All segments list by clicking
Add segmentat the top of the page
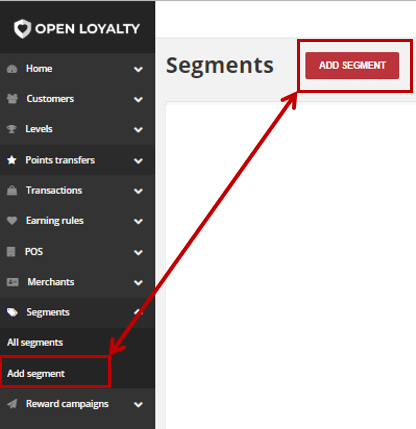
- In Basic informations section, do the following:
- Enter a unique segment Name to identify the customer segment when working in the Admin
- Enter a brief Description that explains purpose of the segment for internal reference
- To activate the customer segment, in Active field select “Active” from the dropdown list
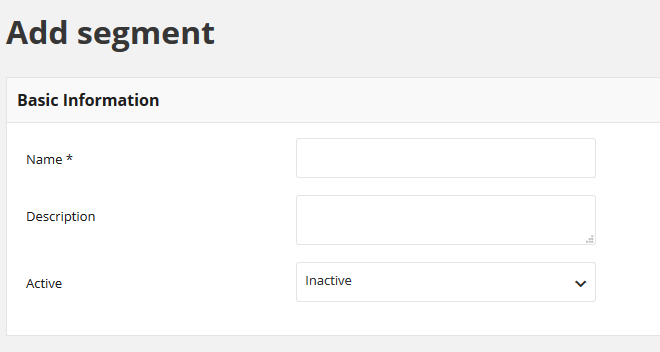
In Segment Parts set the conditions that must be met to assign the customer to only Bought products with labels segment.
Each of list element has two values – Key, which is a label name, and Value, which is a label value. Both fields need to be filled out.
Enter your key and value to add a product label. To apply additional labels, click
Add label
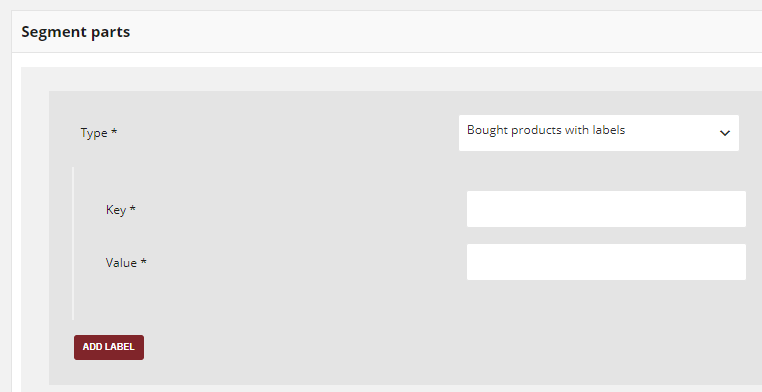
Note
One Segment consists of one or more conditions (types). Conditions can be combined through AND and OR logical operators.
AND Condition
is used to perform a logical conjuction on two conditions. Both conditions linked with this operator must be true.
For example, you can create segment with a list of customers who made purchase in specific POS and bought specific SKU. The list will contain customer who met both, 1st and 2nd condition.
OR Condition
is used to perform a logical disjunction on two conditions. At least one of conditions linked with this operator must be true.
For example you can create segment with a list of customers who made purchase in specific POS or bought specific SKU. List will contain customer who met only the 1st condition, who met only the 2nd condition and met both conditions.
To learn more about conditions type, see Segment parts types
- You can simply remove condition by clicking bin icon
 in a particular row
in a particular row
- When it is done, tap
SAVE