QR code¶
Reward customer with defined amount of points for scanning QR code e.g. of product. Code for which customer can get points is defined in the Open Loyalty.
If needed, you can also add repeatability limit to this rule type.
This Earning rule could be called only with API. Every run of API function will reward Customer with defined points.
To add new QR code rule:¶
- Tap Earning rules on the Admin sidebar and choose Add earning rule. You can also add rule directly from All earning rules list by clicking
Add earning ruleat the top of the page
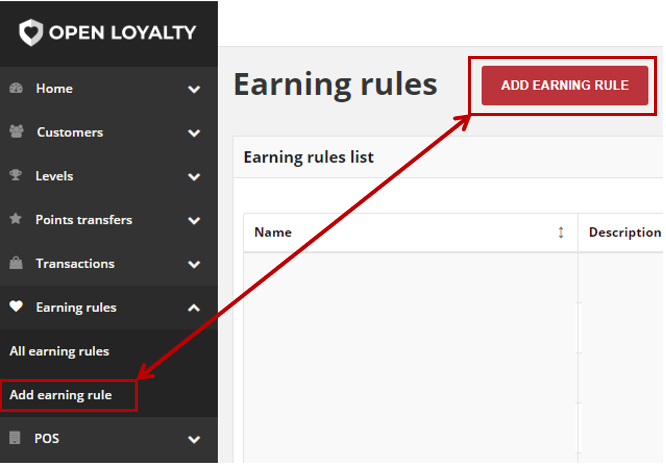
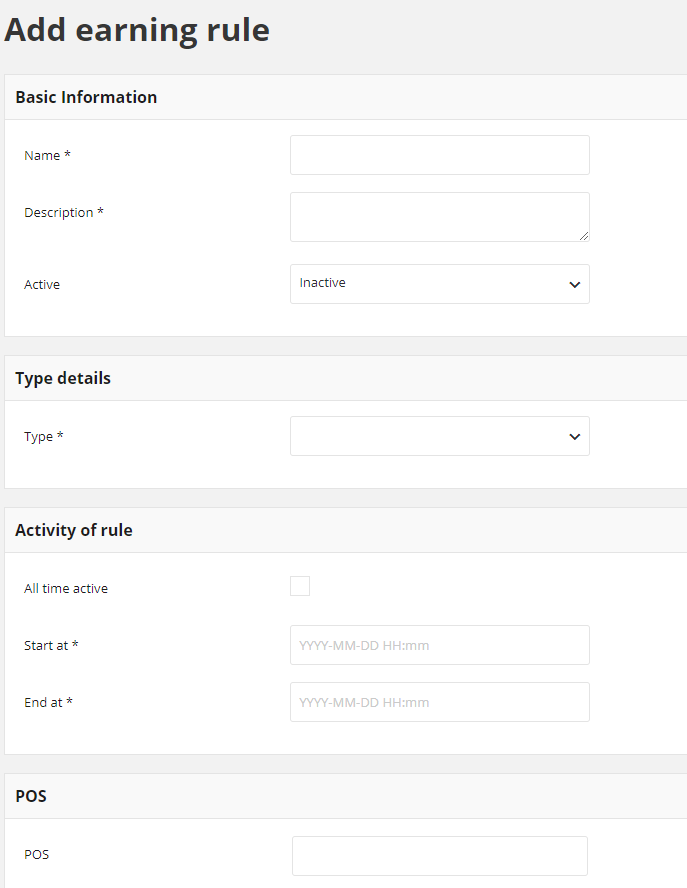
- In Basic informations section, do the following:
- Enter Name of the rule that will be displayed in views
- Provide a brief Description of the rule that explains how to award points and information when the rule is active (thereby using to points calculation)
- To activate the rule, in Active field select “Active” from the dropdown list
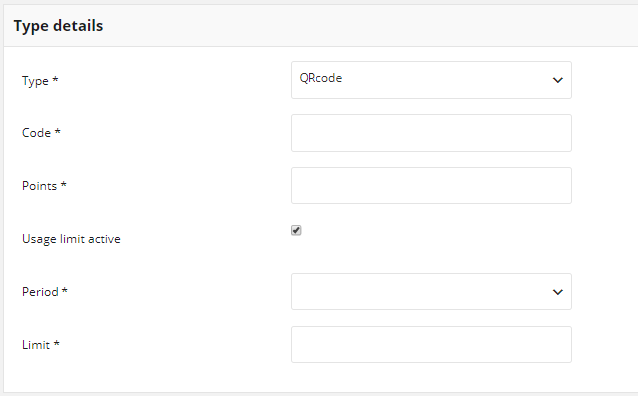
- In Type details section set rule type as QRcode and complete details as follow:
QR Code (to be used with calling API function)
Number of Points that will be added after earning rule has been triggered
You can limit how many times customer could be rewarded for the same action with the specified period of time. Mark Usage limit active checkbox to limit repeatability. Leave it blank to reward customer for this rule without limits.
Period field is visible and required if Usage limit active is marked.
- It defines period of time within customer can be rewarded for this rule. Option include:
- 1 day
- 1 week
- 1 month
Limit field is visible and required if Usage limit active is marked.
Provided number defines how many times customer could be rewarded for this rule in specified period of time.
See Rule Types to learn more about Earning rules types
Note
If customer used the limit then rule will not be shown on available rules list in Customer cockpit
Note
once selected type can not be changed
- In Activity of rule section specify time boundaries when rule will be active
- if you want the rule to be active all the time mark All time active checkbox
- if you want the rule to be limited in time in Start at and End at fields specify dates between rule will be active
In POS section, as an option you can assign an Earning rule to the existing POS. To do this, click POS field and choose store to which rule will be applied.
When a transaction comes from a specific POS, only earning rules assigned to this POS will be used to calculate points.

- In Target section specify group of customers for which rule will be used. For example, Gold members will get 2 times more points than Bronze
- In Target type choose from dropdown list Level or Segment to specify whether the rule will be active for customers assigned to particular level or segment.
- Depending on the Target type field Segments to specify segments or Levels to specify levels appear. You can choose one or more levels/segments to used
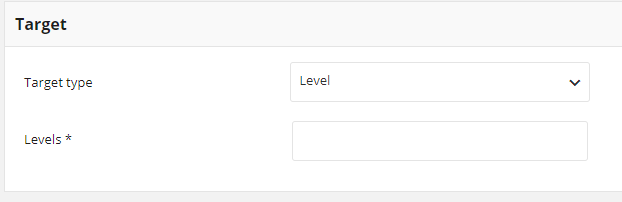
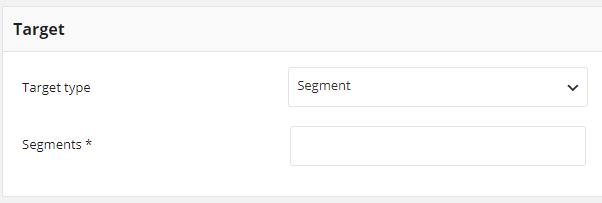
- If applicable, in Earning rule photo section upload image for Earning rule
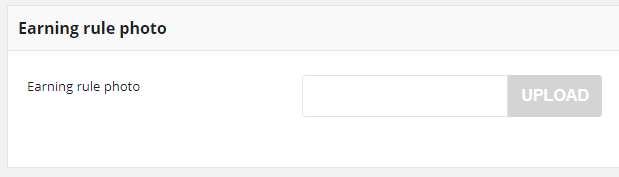
- When it is done, tap
SAVE
Note
Image size is limited to 2MB. Image dimensions could not be smaller than 600 x 600 px. Allowed file formats: png, gif, jpg.